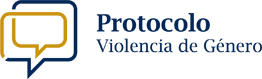Para desinstalar Office, primero visita
https://account.microsoft.com y sigue las instrucciones en pantalla para desactivar Office. Cuando se desactiva Office, las aplicaciones de Office permanecen en la PC en modo de solo lectura, lo que significa que puedes ver los documentos, pero no editarlos ni guardarlos, ni tampoco crear documentos nuevos. Para desinstalar Office por completo, ve al Panel de control de tu PC y desinstala Office. Para equipos Mac, iPad y tabletas Android, sigue las instrucciones del dispositivo para desinstalar una aplicación.